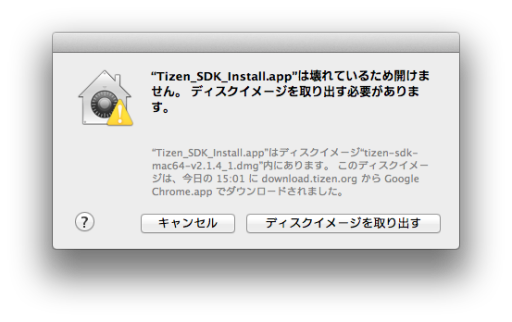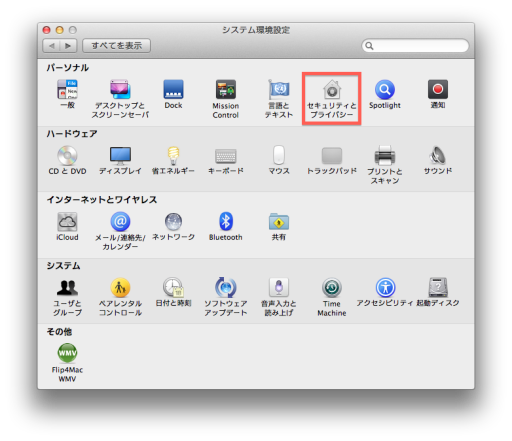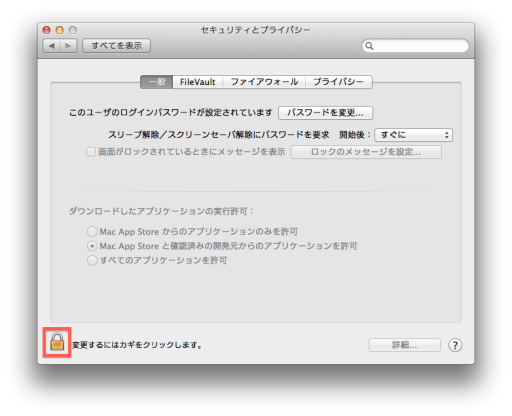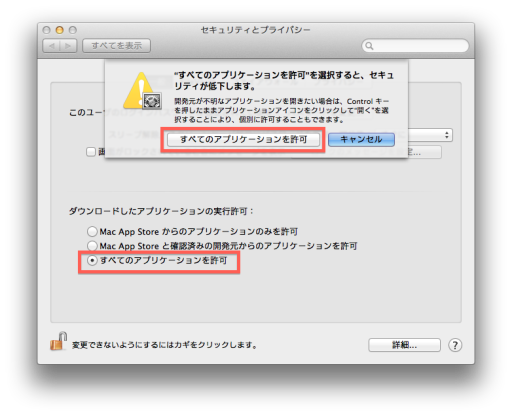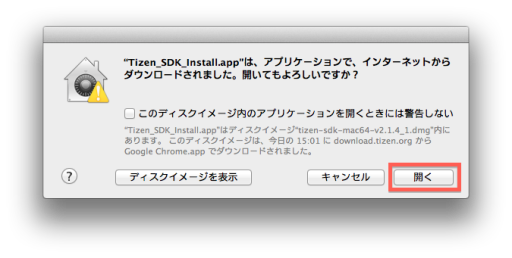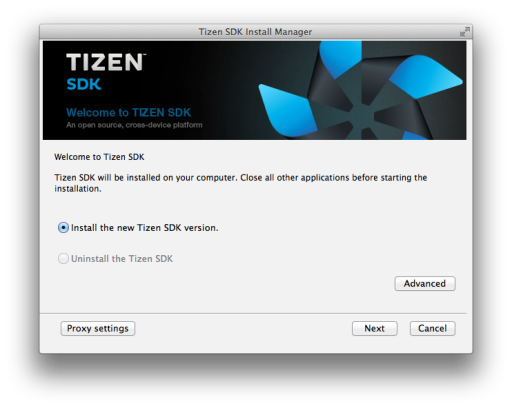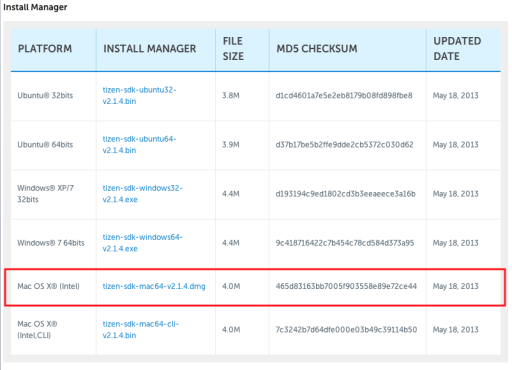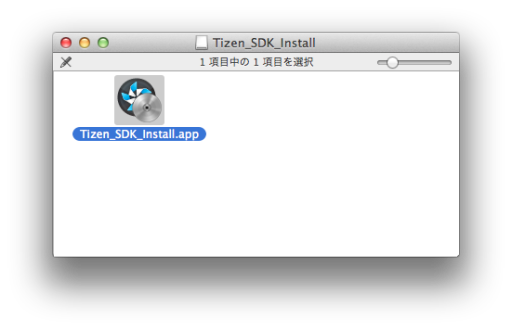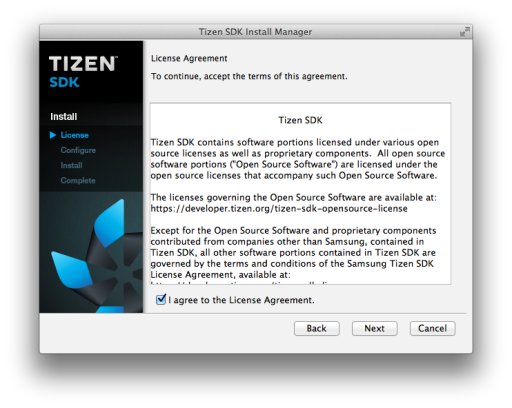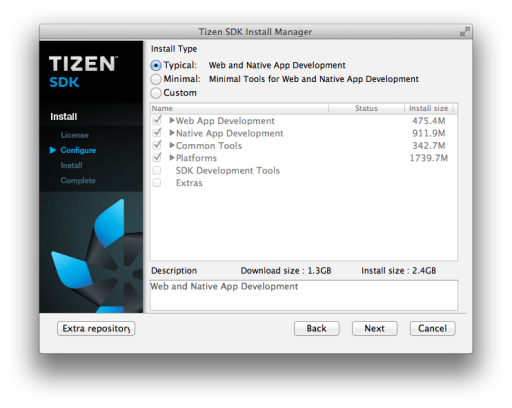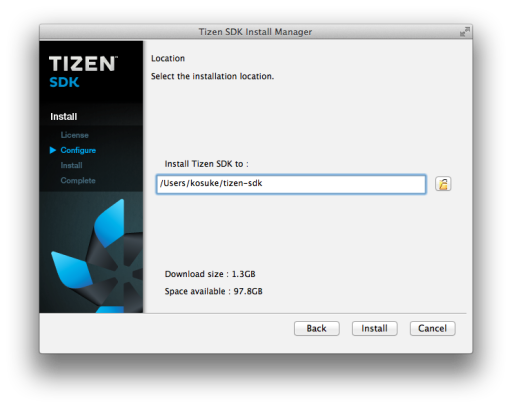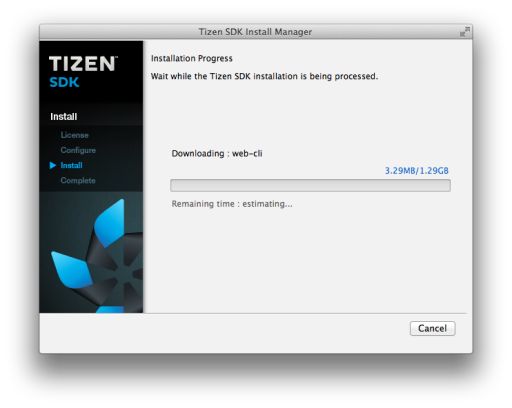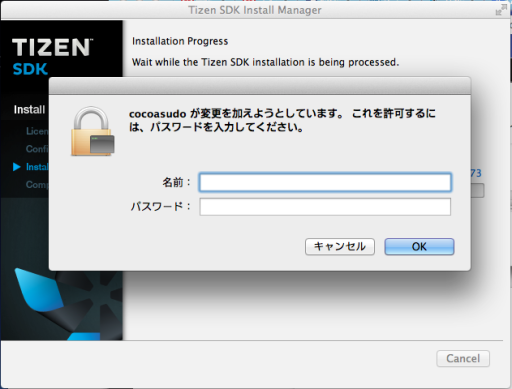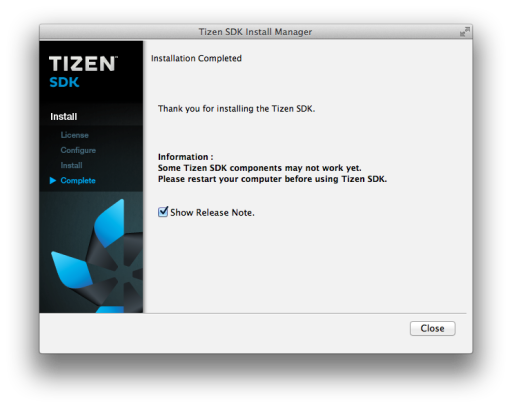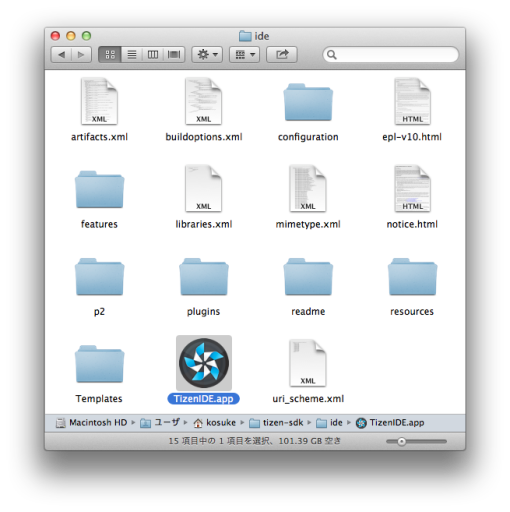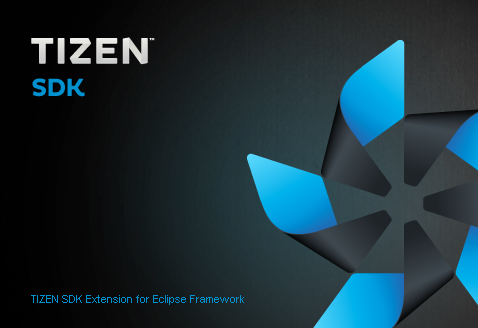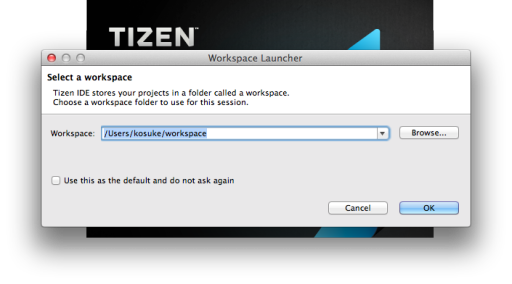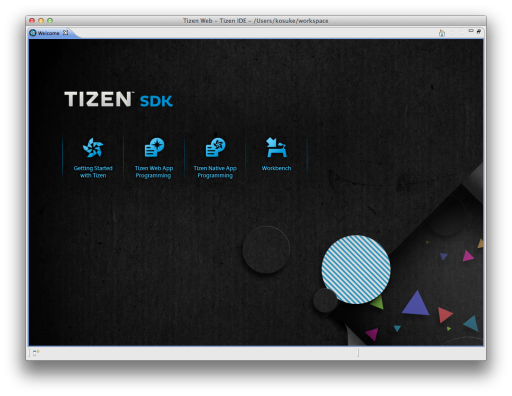Amazon LinuxにRuby2.0とRails4.0をインストール
- 2013 10/21
AWS EC2(Amazon Linux)にRuby2.0とRails4.0をインストール
環境
AWS EC2
OS: Amazon Linux (2013.09-release)
Ruby: 2.0.0p247
Rails: 4.0.0
手順
- 必要なパッケージのインストール
sudo yum -y install gcc sudo yum -y install gcc-c++ sudo yum -y install zlib-devel sudo yum -y install httpd-devel sudo yum -y install curl-devel sudo yum -y install sqlite-devel
- ruby2.0.0のインストール
mkdir src cd src wget http://cache.ruby-lang.org/pub/ruby/2.0/ruby-2.0.0-p247.tar.gz tar xzf ruby-2.0.0-p247.tar.gz cd ruby-2.0.0-p247 ./configure make make test sudo su - cd /home/user/src/ make install
- OpenSSLモジュールのインストール
cd ext/openssl ./configure make make install
- railsインストール
gem install bundler gem install rdoc gem install rails rails -v
- sqlliteインストール
gem install sqlite3
- Unicornインストール
gem install unicorn
- nginxインストール
sudo yum -y install nginx sudo /etc/init.d/nginx start
nginx設定編集中