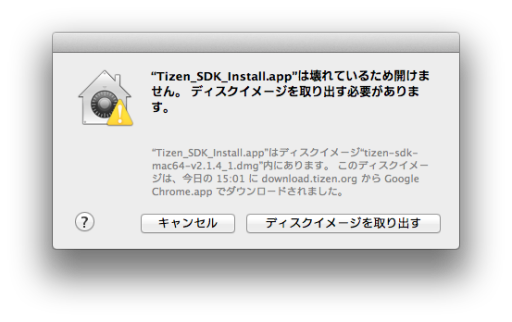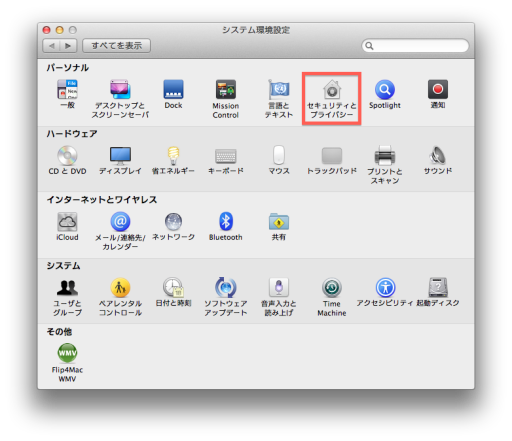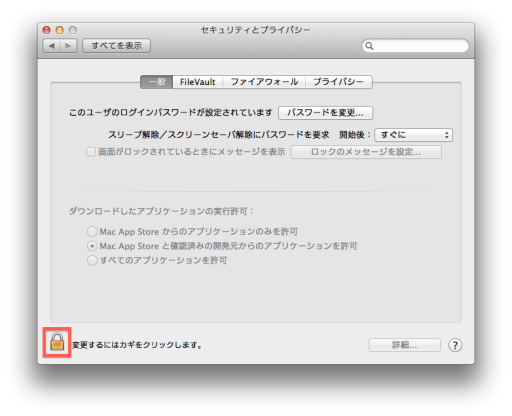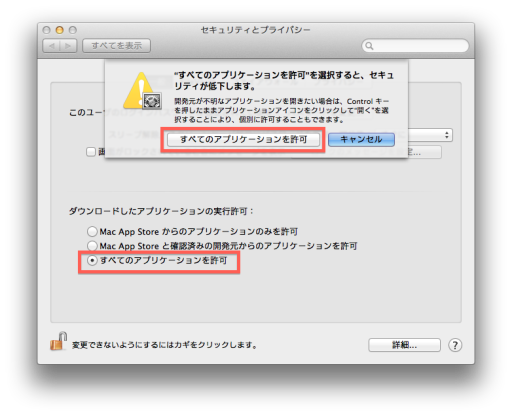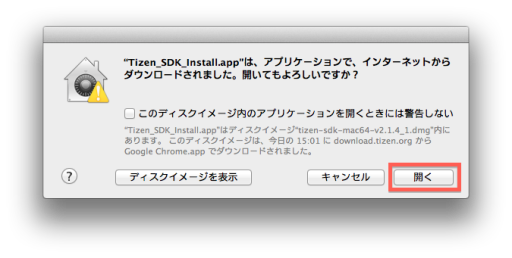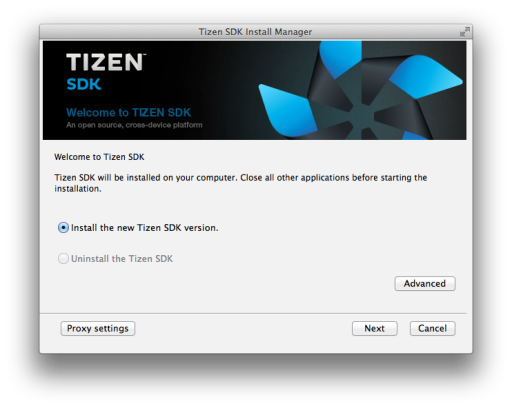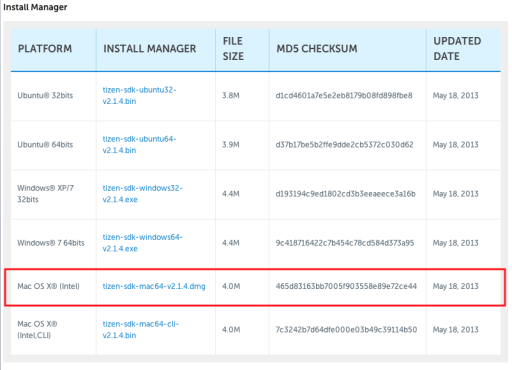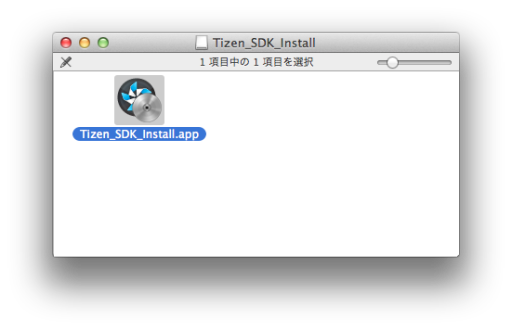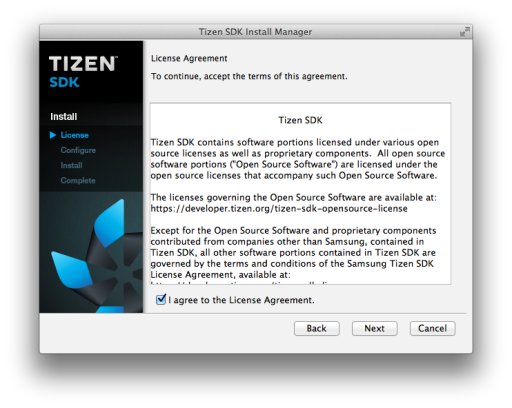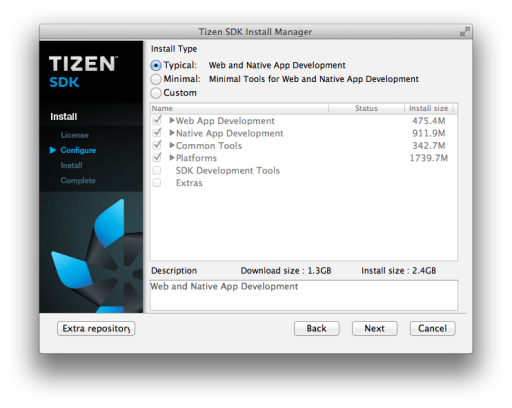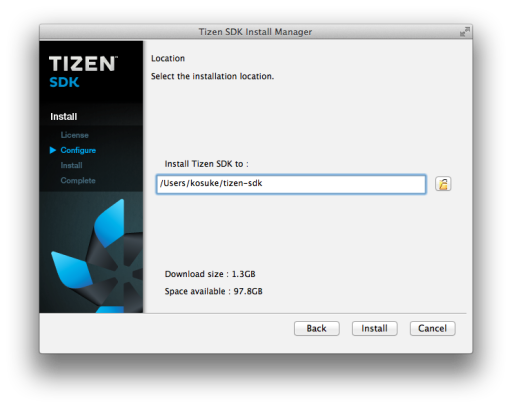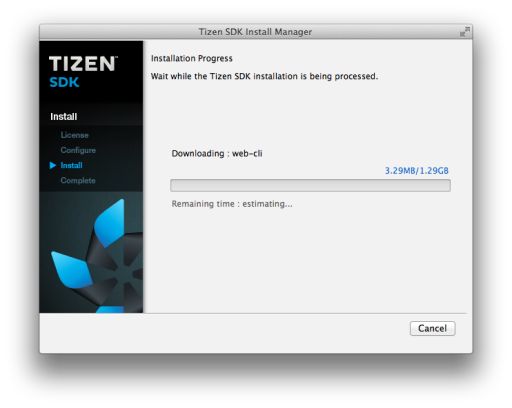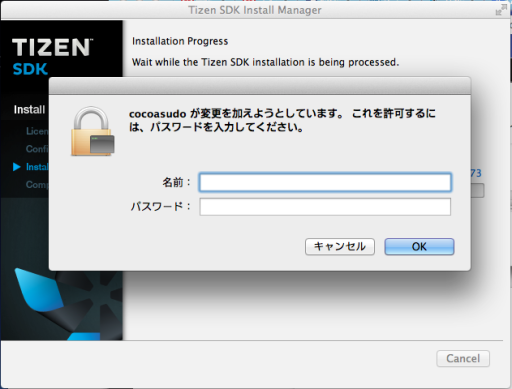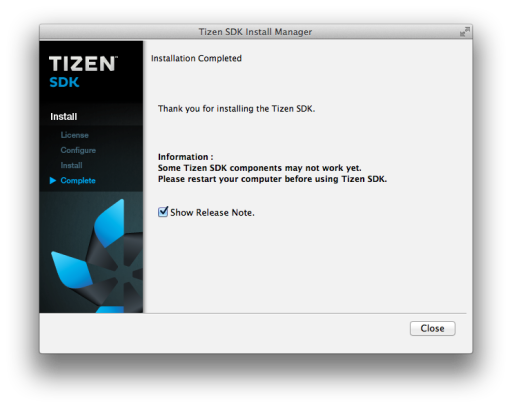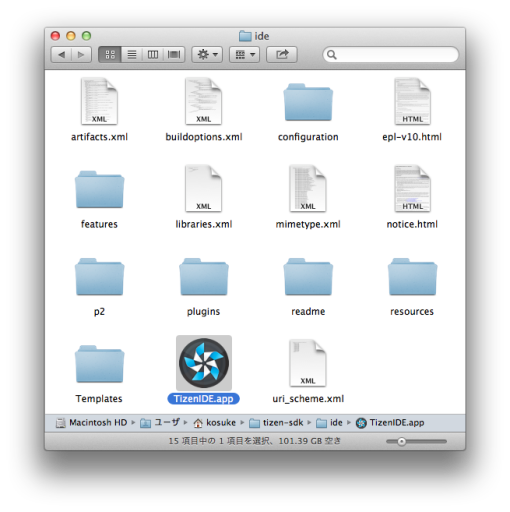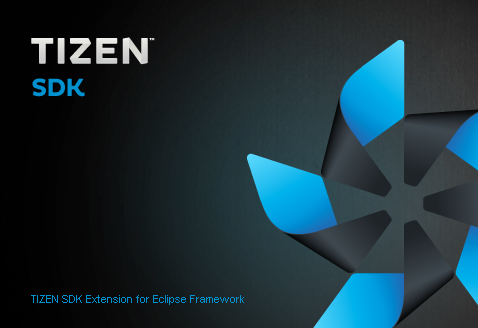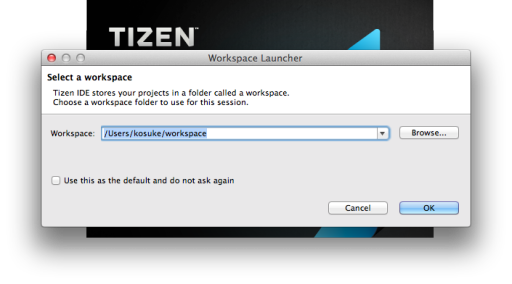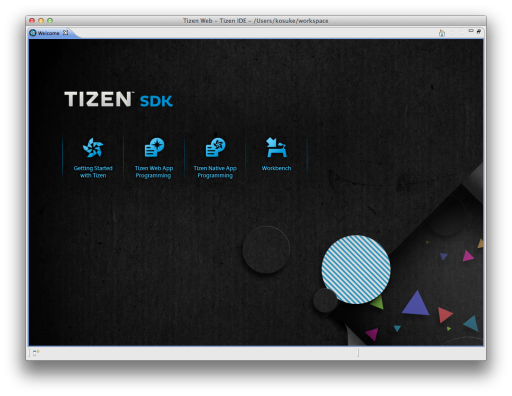MacでTizenSDKがインストールできない場合
- 2013 6/9
※デフォルト設定のMacにTizenSDKをインストールするのに手間取ったのでメモ
実際のインストールメモはMacに「Tizen SDK」をインストールを参照
環境
Mac OSX: 10.8.3(Mountain Lion)
Tizen Install Manager: 2.1.4
Tizen SDK Image: 2.1.0
Tizen SDKのInstall Managerを起動しようとすると下記メッセージにて進めない場合
「”Tizen_SDK_Install.app”は壊れているため開けません。ディスクイメージを取り出す必要があります。」
対応方法
- 「システム環境設定」の「セキュリティとプライバシー」を開く
- カギをクリックし、管理者アカウントで認証する
- 「すべてのアプリケーションを許可」を選択し、確認画面でも許可をクリック
- 再び「Tizen SDK Install Manager」開く
「インターネットからダウンロードされました。開いてもよろしいですか?」画面が出る場合は、「開く」をクリック - 無事インストールマネージャー起動
やっほい♪